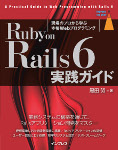Ruby on Rails 4.2 を Windows にインストールする手順をかなり丁寧に説明してみました
2015/07/30
Windows で初めて Ruby や Rails に挑戦する方のために、Ruby 2.1 と Ruby on Rails 4.2 のインストール手順をやや詳しく説明します。
本稿執筆時(2015年7月30日)での Ruby の最新版は 2.2.2 ですが、このバージョンで Rails 4.2 を正常に動作させる手順はかなり複雑ですので、初心者にはお勧めできません。Ruby 2.2 は Ruby 2.1 の改良版ではあるものの、API 上の変更点は多くありません。Ruby/Rails の学習用としては Ruby 2.1 で十分です。それでも Ruby 2.2 を使いたい方は、http://qiita.com/akaneko3/items/247af28abded3b3d3617 をご覧ください。
すでに Ruby をインストールしている方は、Ruby のバージョンが 2.1.6 以上 2.2 未満であることを確認してください。Ruby 2.1.5 以下の Ruby では gem コマンドが正常に動作しません。
本稿が対象とする OS は、Windows 10 および Windows 8.1 です。64 ビット版の Windows でしか動作確認していませんが、32ビット版の Windows 10/8.1 や Windows 7 等でも多分うまく行きます。
この文章の内容は、随時更新しています。最終更新日: 2015/09/07。
Rubyのインストール
- ブラウザで http://rubyinstaller.org/ を開きます。英語のサイトです。
- 「Download」ボタンをクリックします。
- 「RubyInstallers」セクションにある
Ruby 2.1.6またはRuby 2.1.6 (x64)をクリックして保存します。お使いのWindowsが32ビット版なら前者を、64ビット版なら後者を選んでください。 - ファイルを右クリックして「管理者として実行」を選択します。
- インストーラが現れます。「セットアップに使用する言語の選択」に対して「日本語」を選んで「OK」ボタンをクリックします。
- 「同意する」をチェックして「次へ」ボタンをクリックします。
- 「インストール先とオプションの指定」と書かれた画面が表示されたら、「Rubyの実行ファイルへ環境変数PATHを設定する」を必ずチェックしてください(重要)。
- 「インストール」ボタンをクリックし、最後に「完了」ボタンをクリックします。
Rubyのインストール先フォルダとして、C:\Program Files など名前に空白文字を含むものを選択しないでください。デフォルトの C:\Ruby21 または C:\Ruby21-x64 がお勧めです。
参考情報 筆者の環境(Windows 10)では、ダウンロードしたファイルを右クリックして「管理者として実行」を選択しても、インストーラが開始しない場合がありました。しかし、ユーザーを切り替えたらインストーラが開始するようになりました。また、ダウンロード先のフォルダを、デフォルトの「ダウンロード」フォルダではなく、C:\Users\kuroda(kuroda はユーザー名)にしたらインストーラが開始しました。原因は不明です。
Development Kitのインストール
- もう一度、ブラウザで http://rubyinstaller.org/ を開き、「Download」ボタンをクリックします。
- 「Other Userful Downloads」セクションにある
DevKit-mingw32-またはDevKit-mingw64-で始まる名前を持つファイルをクリックして保存します。お使いのWindowsが32ビット版なら前者を、64ビット版なら後者を選んでください。 - 保存したファイルはいわゆる「自己解凍形式」の圧縮ファイルです。ダブルクリックすると展開先フォルダを尋ねられるので
C:\DevKitと指定してください。 - コマンドプロンプトで、次のコマンドを実行します。
> \DevKit\devkitvars
コマンドの先頭にある > の文字は入力しないでください。以下、同様。
RubyGemsの更新
- コマンドプロンプトで、次のコマンドを実行します。
> gem update --system
このコマンドはかなりの時間がかかります(数分以上)。
Bundler のインストール
- コマンドプロンプトで、次のコマンドを実行します。
> gem install bundler
Ruby on Rails 4.2 のインストール
- コマンドプロンプトで、次のコマンドを実行します。
> gem install rails --version="~> 4.2.3" --no-ri --no-rdoc
オプション--version="~> 4.2.3"は、「4.2.3以上4.3未満のバージョン番号を持つものを選択せよ」という意味になります。なお、Rails の次のバージョンは4.3ではなく5.0です。Rails 5.0がリリースされても、読者がこの文章を読んでRails 4.2 をインストールできるようにとの配慮からこのオプションを付けています。
作業フォルダの作成
- コマンドプロンプトで、以下のコマンドを順に実行します。途中で現れる
workは作業フォルダの名前です。好きな名前で置き換えてください。
> cd \ > mkdir work
あとで問題を引き起こすかもしれないので、名前に日本語や空白文字を含むフォルダの下に作業フォルダを作るのは避けましょう。例えば、「デスクトップ」とか「Document and Settings」とか。もしかすると大丈夫かもしれませんが、念のため。
動作確認用の新規アプリケーションの作成
- コマンドプロンプトで、以下のコマンドを順に実行します。途中で現れる
fooは動作確認用に作成するアプリケーションの名前です。好きな名前で置き換えてください。
> cd work > rails new foo --skip-bundle > cd foo
--skip-bundle オプションを付けると、アプリケーションソースコードの生成後に bundle install コマンドを実行しません。このコマンドは、Rails アプリケーションが依存するパッケージをインストールしてくれるものですが、本稿ではインストール作業を一歩一歩進めるため、独立した手順として実行することにします。
依存パッケージのインストール
- コマンドプロンプトで、以下のコマンドを順に実行します。
> bundle install
かなり時間がかかるかもしれません。気長に待ちましょう。
簡単なユーザー管理機能の作成
- コマンドプロンプトで、以下のコマンドを順に実行します。
> rails g scaffold user name:string email:string > rake db:migrate
アプリケーションの起動
- コマンドプロンプトで、次のコマンドを実行します。
> rails s
- コマンドプロンプトに
Booting WEBrickで始まりINFO WEBrick::HTTPServer#start: pid=1234 port=3000で終わる(1234の部分は任意の数)メッセージが表示されればOKです。
動作確認
- ブラウザで
http://localhost:3000/usersを開きます。 - 「Listing users」という見出しを持つページが表示されます。
- 「New User」リンクをクリックします。
- 「Name」欄にあなたの名前、「Email」欄にあなたのメールアドレスを入力し、「Create User」ボタンをクリックします。
- ページの上部に「User was successfully created.」と表示されれば OK です。
動作確認を行う中で「ExecJS::ProgramError: TypeError: オブジェクトでサポートされていないプロパティまたはメソッドです。」というエラーメッセージが出る場合があります。この問題の対処法についてはWindows で ExecJS::ProgramError が出たときはこう直すをご覧ください。