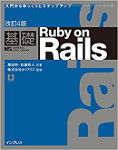UbuntuにNetBeans IDE 7.2をインストールする手順
2012/08/22
Ubuntu 12.04 LTSにNetBeans IDE 7.2をインストールする手順を丁寧に説明します。
本稿が対象とする NetBeans のバージョンは 7.2 です。「手順通りやったけどうまく行かなかった!」という方は、hermes@oiax.jp までメールでお問い合わせください。また、「いちおうインストールできたけど、微妙に説明通りではなかった」という経験をした方も同アドレスまで情報をお寄せいただけると助かります。
実を言うと、2012年9月20日現在、筆者の環境(Ubuntu 12.04)では NetBeans 7.2 の動作が安定していません。しばしばフリーズしたり、IDE外で行われた操作(ファイルの追加や更新)に反応しなくなったり、という現象に悩まされています。同じような問題に直面された方は、NetBeans 7.1.2をお試しください。
この文章の内容は、随時更新しています。最終更新日: 2012/09/20
OpenJDK Java 7 Runtimeのインストール
- Ubuntuソフトウェアセンターを起動。
- 右上の検索フィールドに「java」と記入。
- 「OpenJDK Java 7 Runtime」を選択し、「インストール」ボタンをクリック。
- パスワードを入力して「認証する」ボタンをクリック。
NetBeansのインストーラのダウンロード
- ブラウザでNetBeansのホームページ http://netbeans.org を開く。
- オレンジ色の「Download FREE」ボタンをクリック。
- ページ中央の表の「すべて」に対応する「ダウンロード」をクリックして保存。
NetBeansのインストール
- 端末を開き、インストーラをダウンロードしたフォルダに移動(cd)する。
bash ./netbeans-7.2-ml-linux.shコマンドを実行するとインストーラが起動します。- 「互換性のあるJDKが見つかりませんでした。」という警告は無視。
- 最初のページで「カスタマイズ」ボタンをクリック。
- 適宜、インストールするコンポーネントを取捨選択します。Ruby on Rails開発しかしない場合、「ベースIDE」以外のコンポーネントをすべて外してください。
- 「了解」ボタンをクリック。
- 「次へ」ボタンをクリック。
- 「ライセンス契約条件に同意する」にチェックして「次へ」ボタンをクリック。
- 必要に応じて「NetBeans IDEのインストール先」を変更します。
- 「次へ」ボタンをクリック。
- 「インストール」ボタンをクリック。
- 「完了」ボタンをクリック。
netbeans.conf の編集
- NetBeans 7.2のインストールディレクトリ下の etc/netbeans.conf をテキストエディタで開く。
netbeans_default_optionsの設定値の末尾に-J-Dawt.useSystemAAFontSettings=lcd --laf Metalを追加する。
フォントのぎざぎざとメニューの文字が暗くてよく見えない問題が解消されます。http://hbalagtas.blogspot.jp/2012/07/netbeans-72-released-how-to-fix-menu.html
NetBeansの起動
- デスクトップにある「NetBeans IDE 7.2」アイコンをダブルクリックして起動します。
UnityランチャーにNetBeansのアイコンを固定するには、ランチャー上の「NetBeans IDE 7.2」アイコンを右クリックして「ランチャーに登録」を選択してください。
Ruby on Rails プラグインのインストール
- メニューから[ツール]→[プラグイン]を選択
- [設定]タブを選択
- [追加]ボタンをクリック
- [名前]に「Community Ruby」、[URL]に
https://blogs.oracle.com/geertjan/resource/nb-72-community-ruby.xmlと入力 - [OK]ボタンをクリック
- [使用可能なプラグイン]タブを選択
- [更新の確認]ボタンをクリック
- [検索]ボックスに「ruby」と入力
- [Ruby and Rails]にチェックを入れる
- [インストール]ボタンをクリック
- [次へ]ボタンをクリック
- [すべてのライセンス契約条件に同意する]をチェック
- [インストール]ボタンをクリック
- 「次のプラグインは署名されていますが信頼されていません」という警告が出たら[続行]ボタンをクリック
- [完了]ボタンをクリック
ここでNetBeansが再起動されます。